先决条件
一个有效的Azure国际版订阅,不是国内特供的世纪互联版。
如果你的Azure订阅是学生订阅,那么只要每年续认证,虚拟机就可以接着免费用;否则,只能免费一年,并且第一个月后需要绑定信用卡。
免费的条件限制(不想被莫名其妙扣钱必看!!!)
Azure收费条目规定得很细致,一不留神容易被扣钱。免费服务 - Microsoft Azure
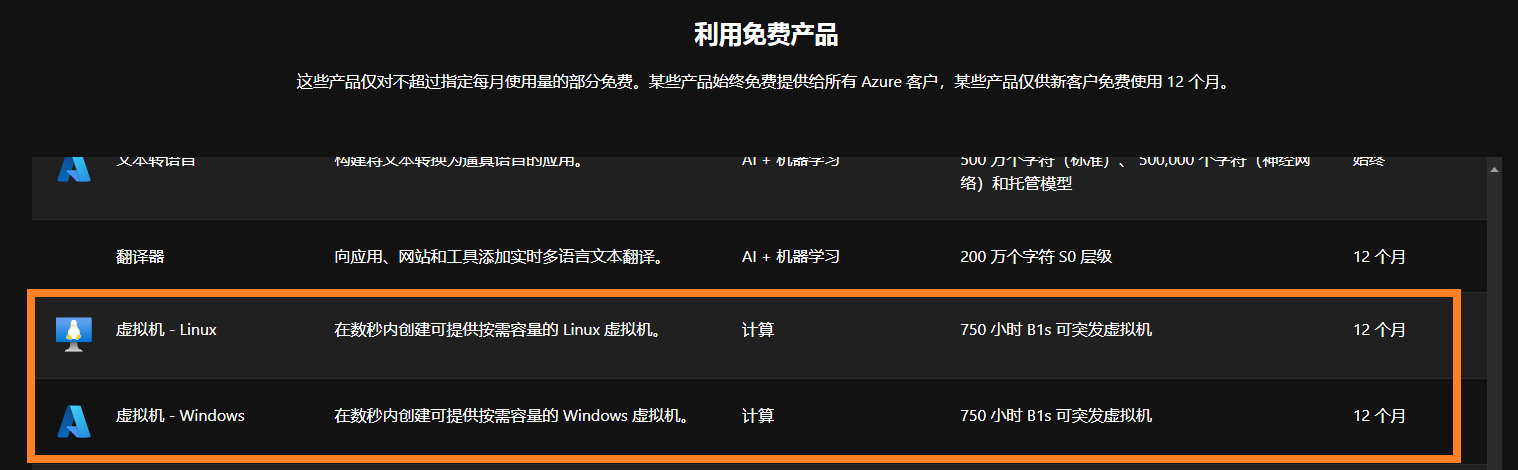
下面是免费虚拟机规则的解读:
- 型号必须是最丐的b1s虚拟机(1vCPU核心,1G内存),当然部署的地区不限。(除国区外的Azure全球数据中心都能部署,前提是那个数据中心有货能开)。
- 12个月内,给你 win 和 linux 的开机时间各 750 小时,言下之意是如果你开 1 台 win + 2台 linux,那么那台 win 能独占 750 小时也就是一年;而两台 linux 平分 750 小时额度,也就是一台半年。当然,释放机器就会停止计时。
- 虽然没说,但是磁盘限定为 64G P6 磁盘(不能多也不能少,性能必须是P6),刚好对应一台win一台linux。Azure磁盘不是和虚拟机一起捆绑销售,而是分开卖。默认不是 64G P6 磁盘,也就说一不留神就会被扣钱。而且,如果你是开 1 台 win + 2台 linux,因为只有两个免费的 64G P6 磁盘,所以第三台机器不管是什么磁盘都会被收费。
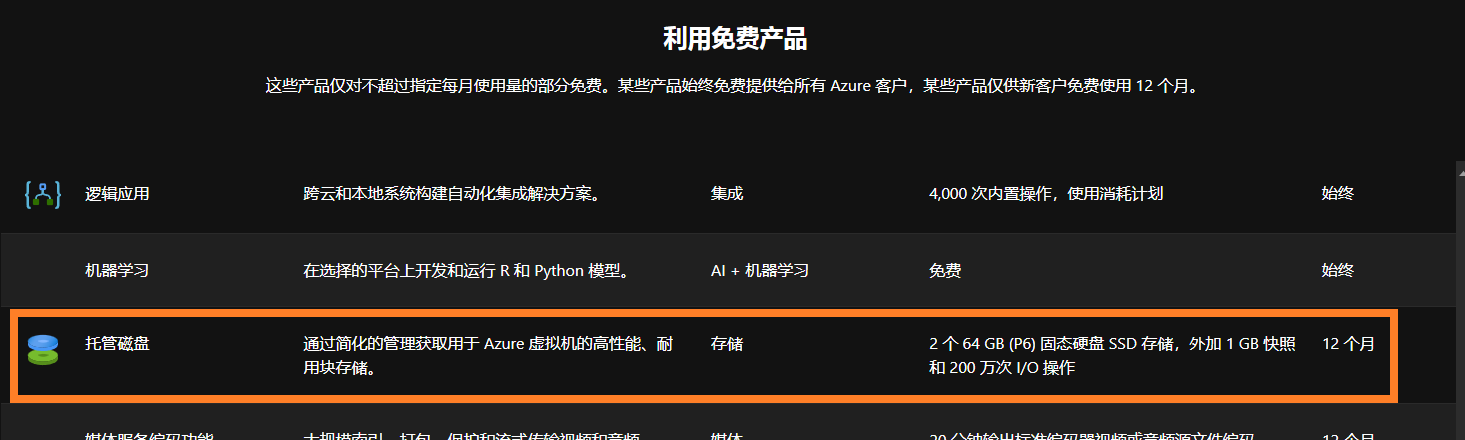
- 只能是动态 IP,也就是在Azure面板关机会被换IP(虚拟机内重启不会丢)。默认的固定 IP 收费。
- 每个Azure订阅(注意不是每个虚拟机)每月出站流量有免费的100G(不知道上面的15G会不会叠加成115G),入站流量免费。
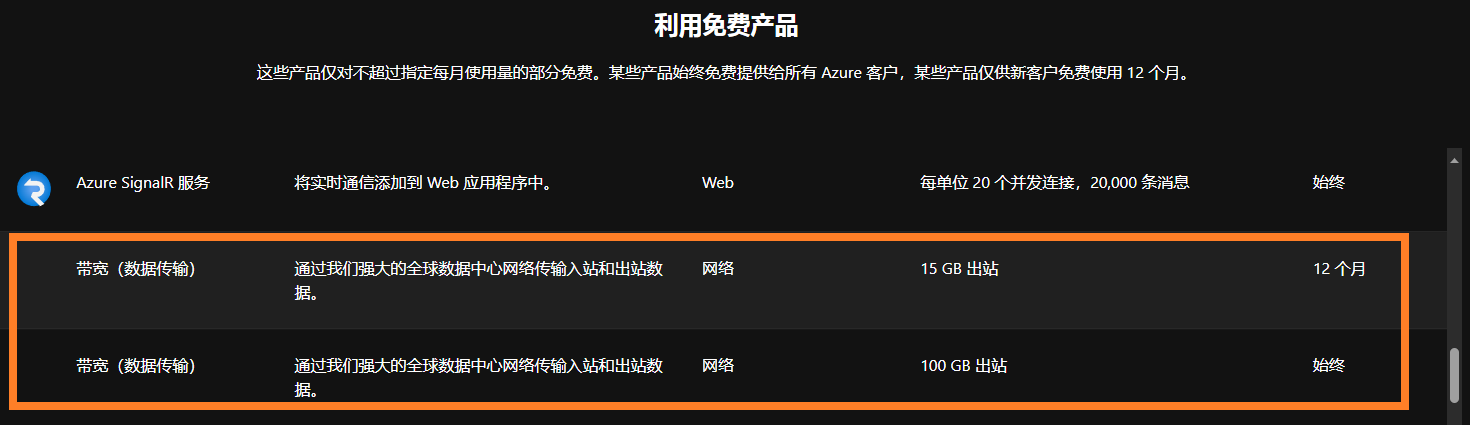
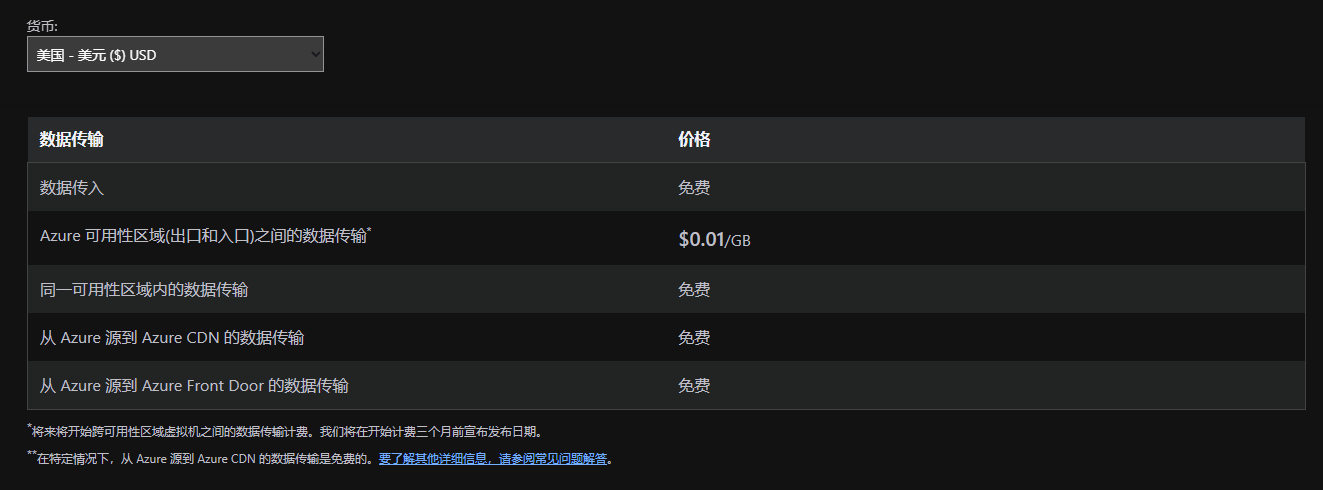
- 跨数据中心的数据转移收费!!!!比如说,你开了一台win(在东京,亚洲)和一台linux(在美东,北美洲),两者间的数据传输是收费的!跨洲传输价格高于洲内跨数据中心传输。当然,因为从因特网入站免费、出站前100G免费,所以也许有办法走因特网而不是走微软自己的网络就可以规避这个费用(但是目前我还不确定有没有这种操作)。定价 - 带宽 | Microsoft Azure
- Azure管理面板的其他功能不知道别乱点,保不齐是收费的。
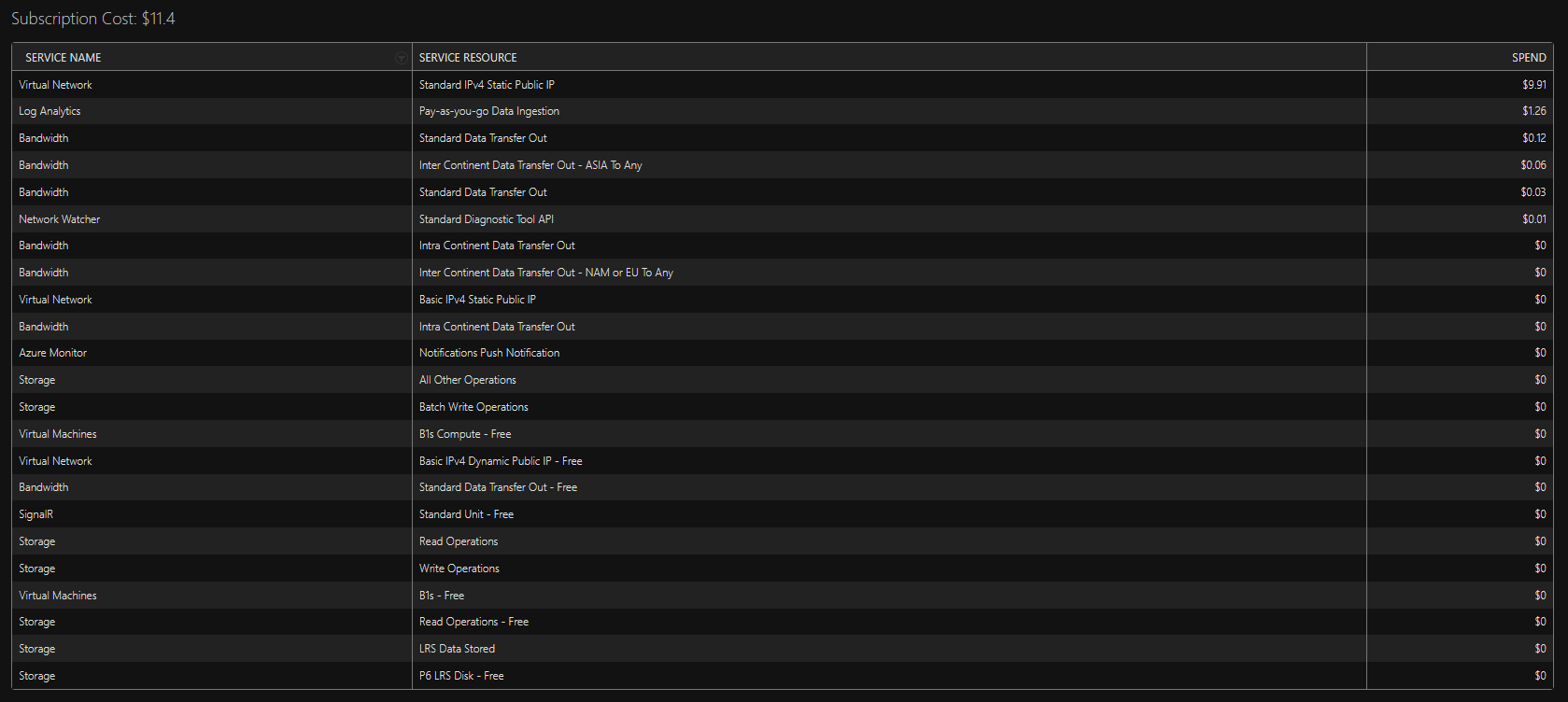
- 即使如此,想绝对避免扣费几乎不可能。上表的
Standard Data Transfer Out和Inter Continent Data Transfer Out - ASIA To Any扣费就十分莫名其妙,虽然只有几十美分,但是还是令人很不爽。因此,免费账号一定要留有一点余额防止莫名其妙被扣费(不绑信用卡欠费必死) 。 - 因为b1s性能垃圾跑win巨卡,网上有些教程会教人dd,把开出来的win变成linux。但是这个操作基本失效(微软会识别成两个Linux,对另一台收费),而且容易导致封号。
- 虽然如果不满意可以删了机子重新建,但是一天之内不要太频繁(3次差不多得了),要不然容易封号,特别是免费的学生订阅号。
- 免费号、学生订阅号登录Azure面板时保证IP干净,不要开着公交车魔法上面板,容易成为封号斗罗。最好是开了机子后尽量少上面板。
创建虚拟机
Azure仪表板:Azure 门户
进入创建页面
从仪表板开始,按照下面的步骤进入虚拟机创建网页。
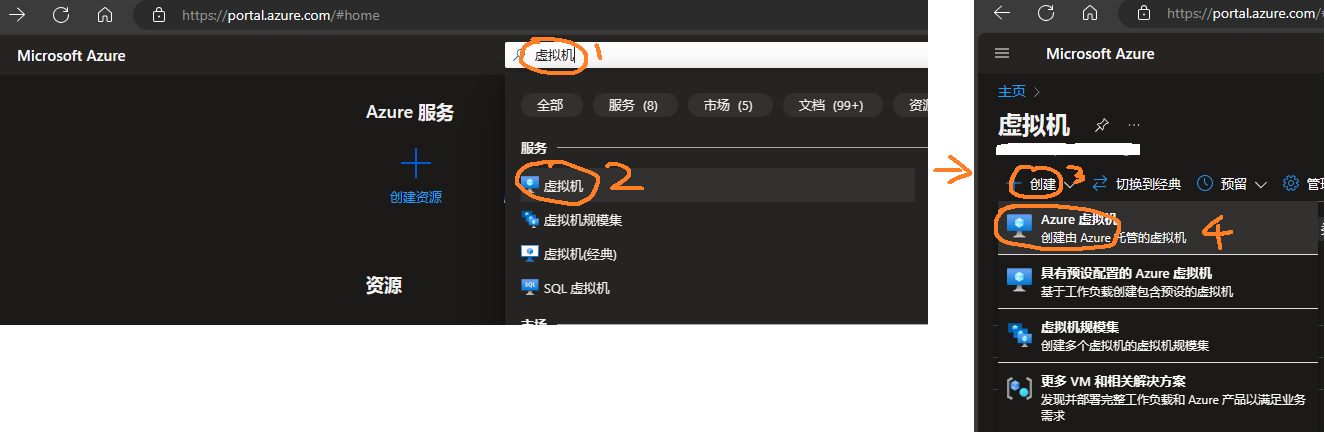
基本
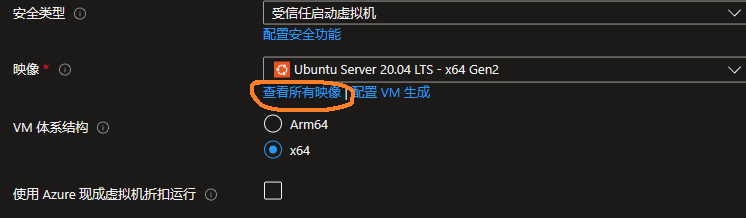
首先选择系统,因为默认地区选择会少很多数据中心,选择系统会让被隐藏的数据中心显示出来。
如果是win,一定要选择[smalldisk]前缀的系统,非[smalldisk] 系统磁盘120G,而磁盘只能改大不能改小,不能用免费的64G P6。推荐使用server 2012,1g内存也就跑跑这个了,跑更新的版本卡得要死。(英文系统,有需求百度如何安装中文包)
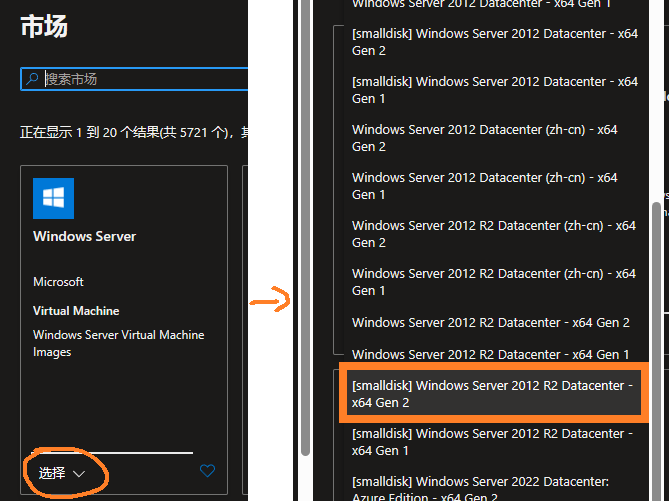
如果是linux,推荐安装debian 11。
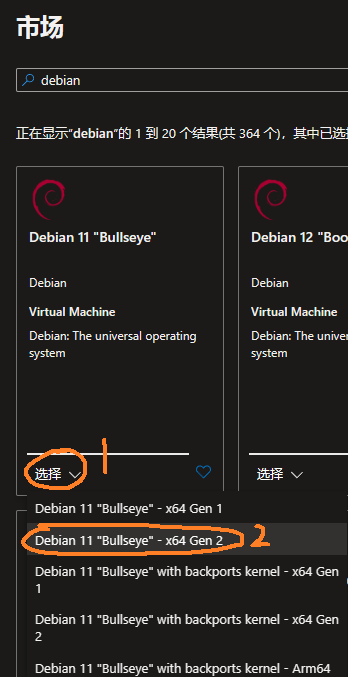
这里,我们使用debian。windows大同小异。
区域就按照自己喜欢来,我这里选择日本东部(位于东京),因为到我这延迟最低(很神奇,人在广东,香港机房延迟比东京还高,不知道线路是不是走北方出国的)。下面这个网站可以看Azure全球机房与你的延迟:Azure Speed Test
下面这个网站可以看Azure全球数据中心代号与实际对应的物理位置:选择适合你的 Azure 区域 | Microsoft Azure
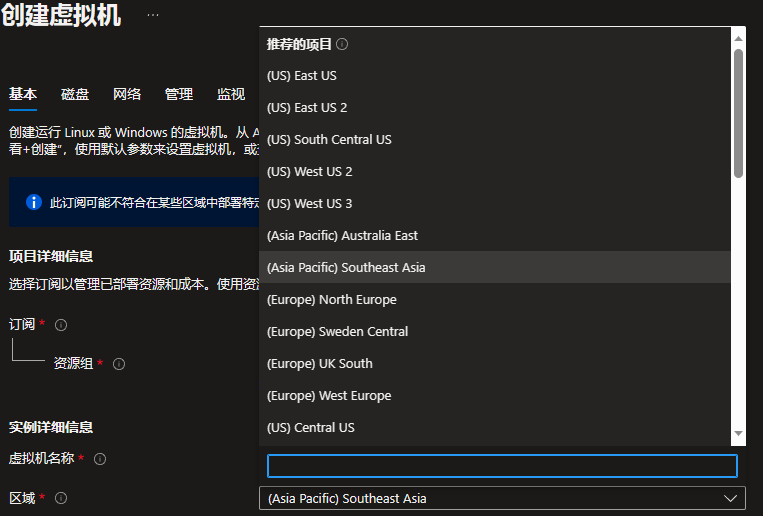
不要忘记取个名字,以及型号选择b1s。安全类型选择“标准”。下面是要修改的部分:
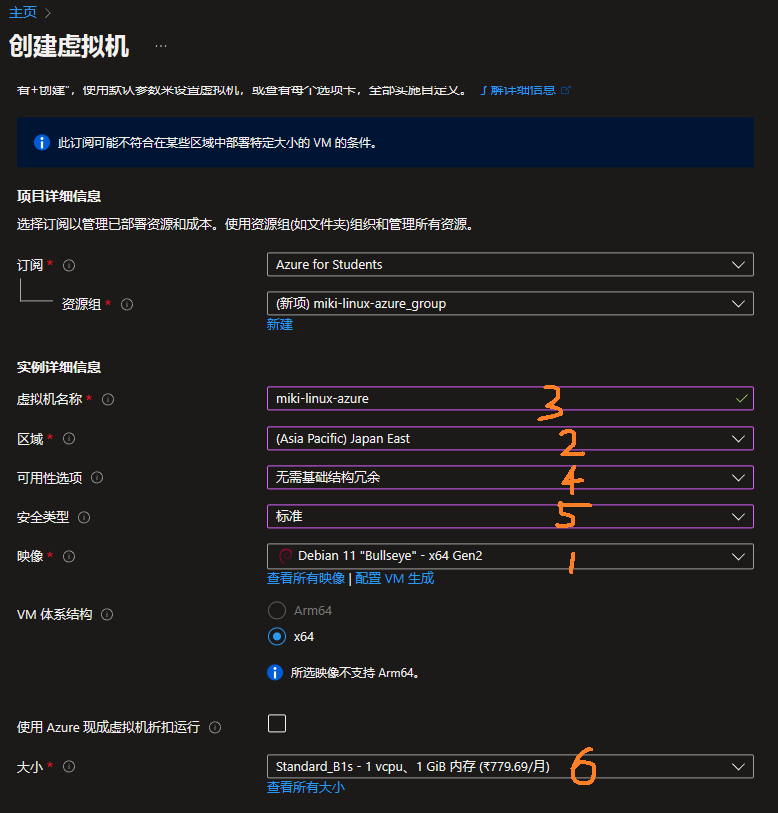
接下来设置账号密码。这里为了方便使用密码登录,但是谨记弱密码很容易就会被攻击者试出来,特别是外网的攻击远比墙内猖獗。如果你知道SSH公钥怎么用,不要犹豫选公钥,能极大增加你的虚拟机的安全性。
之后点击下一步。
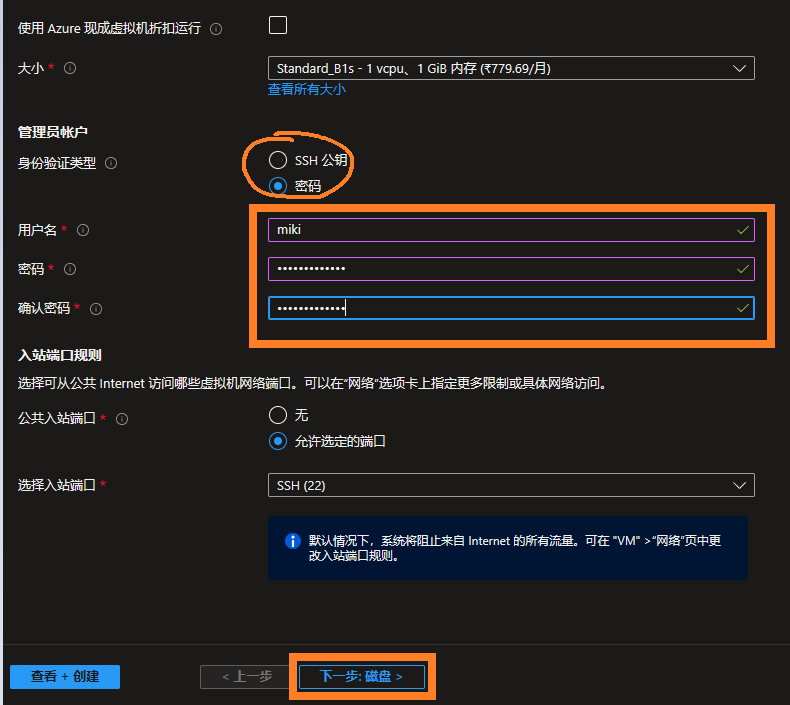
磁盘
注意选择免费的P6磁盘(如果你两块免费额度还没用完的话)。其他选项保持和我一致,或者不动。
某些数据中心创建的机器不能在这里设置磁盘大小(比如新加坡)。如果发生这种情况,可以不用管,创建机器后调也行。建好虚拟机后,磁盘只能往大了调,不能缩水(要缩水只能删机重建)。
托管磁盘定价:定价 - 托管磁盘 | Microsoft Azure
下一步。
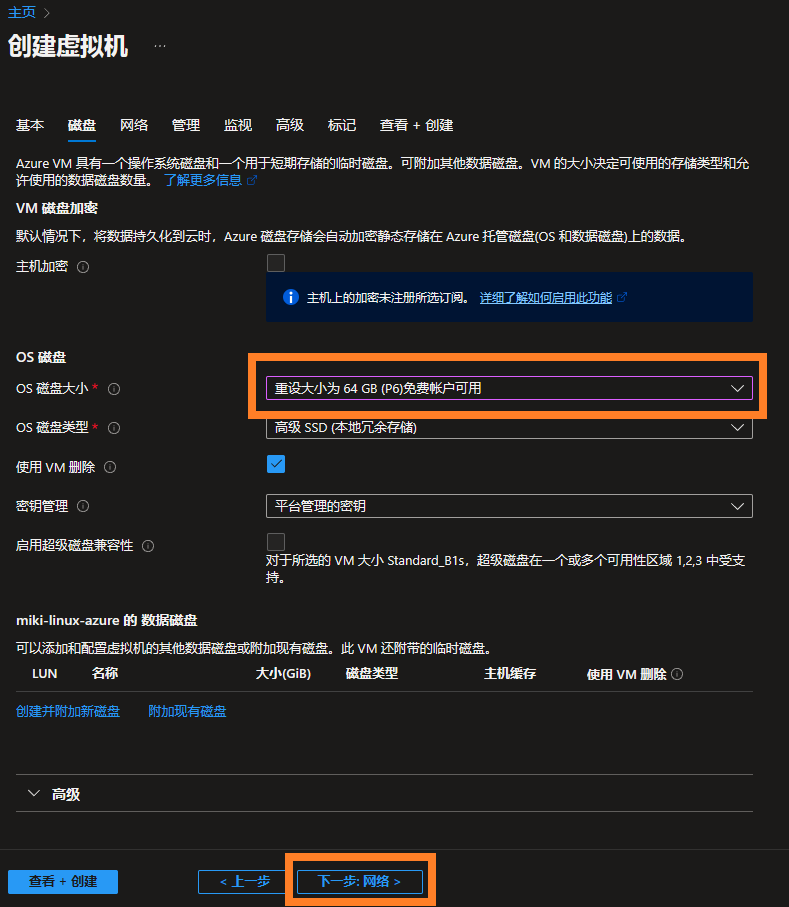
网络
按照步骤设置为动态IP。
然后直接创建。
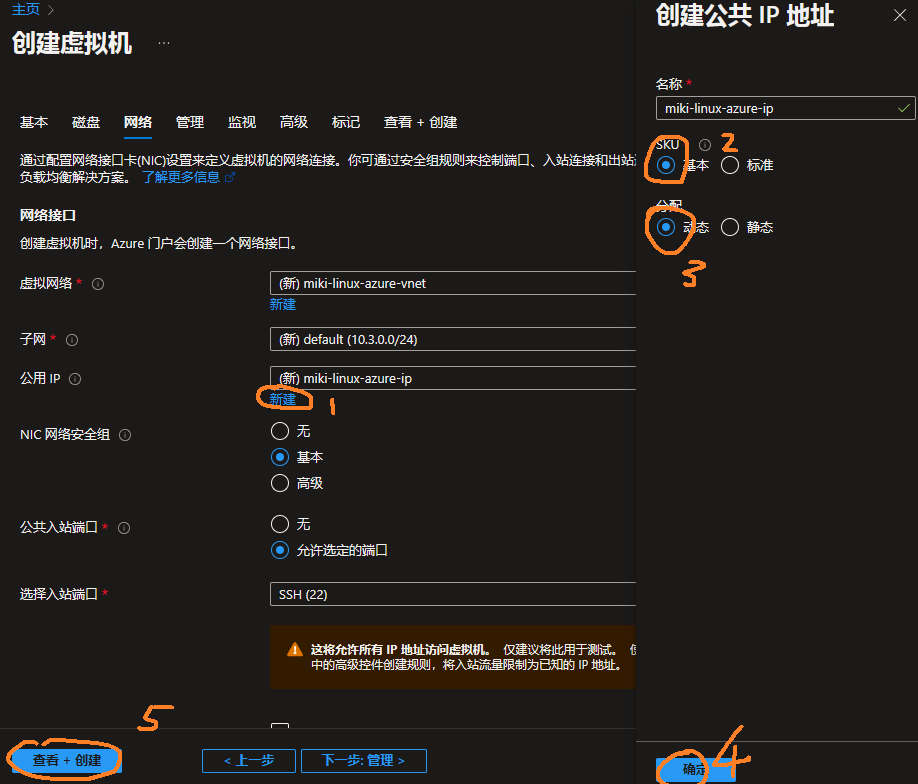
检查+创建
查看信息无误就可以创建。
价格仅供参考。如果你确定步骤没错并且还有免费额度,这里的费用估计不用管,实际是免费的。
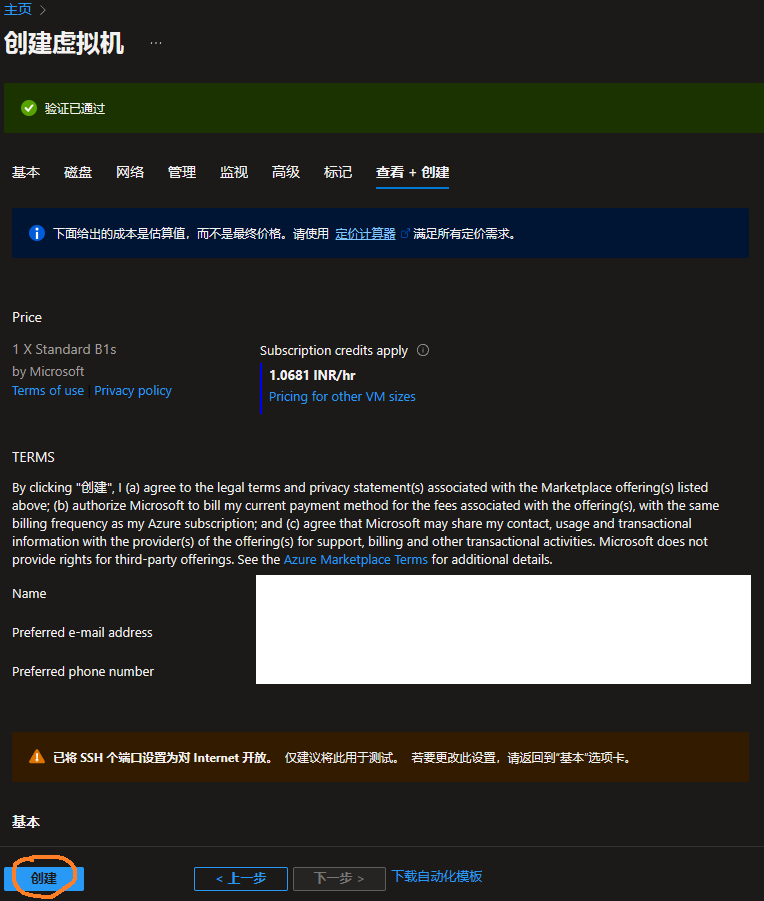
等一段时间就会创建完毕。
在仪表板点进去创建好的虚拟机,使用概述里分配好的IP登录。
警告:在这里点击“停止”,之后开机会更换IP!反过来,你可以利用这一点免费更换IP,特别是你被分配到一个被墙掉的IP导致你无法登录的情况。“重新启动”不会换IP。
有建站等固定IP需求,可以设置一个DNS,然后去你的域名提供商用这个DNS名称做CNAME解析(而不是用公网IP做A解析),就可以避免关机导致IP丢失进而导致无法域名解析。
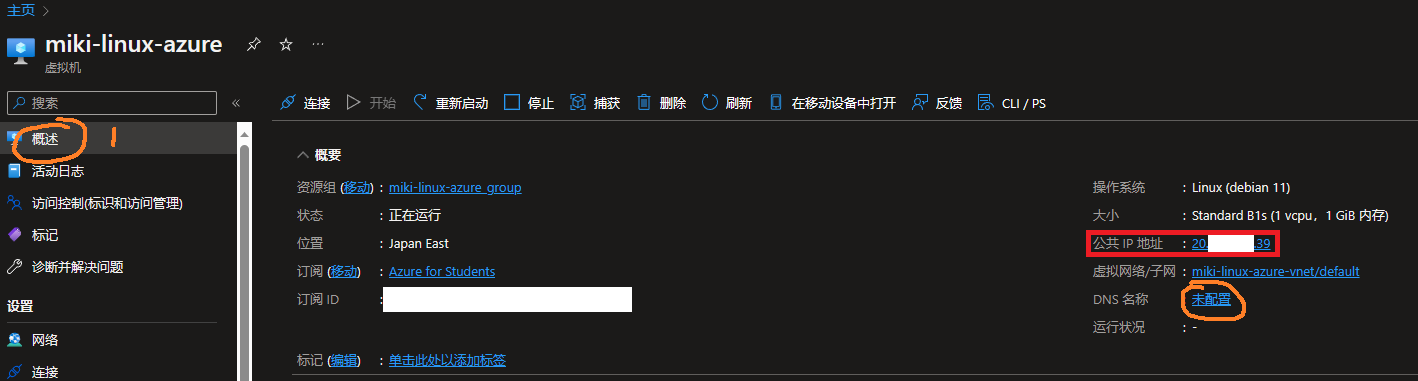
(windows rdp 远程控制和 linux ssh登录应该是个基本功,不会的自行百度)
修改磁盘大小
按照步骤。注意检查64G一定要是P6才在免费范围内。
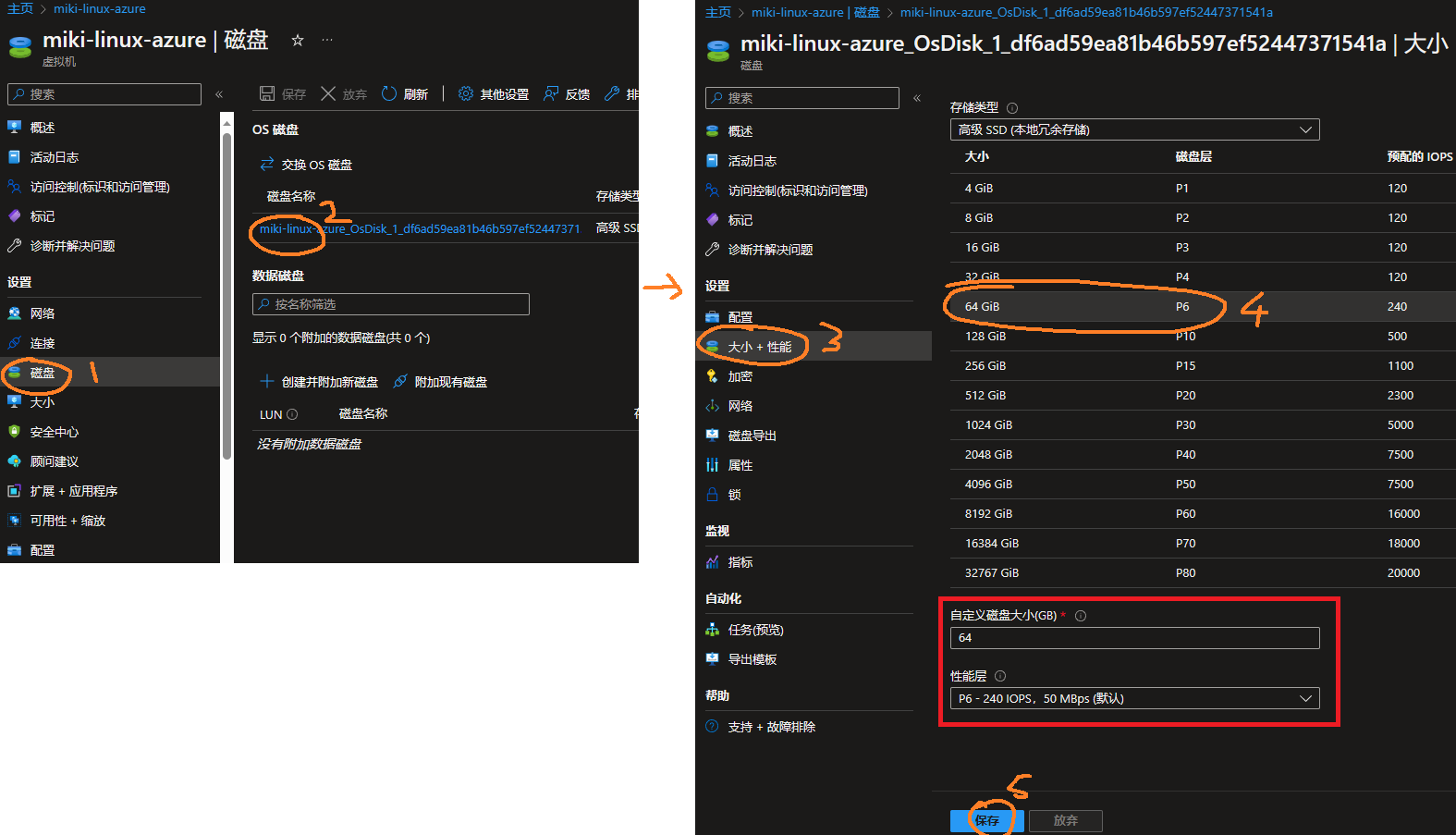
重置密码/密钥
点击左侧导航栏的“重置密码”,按照提示操作即可。
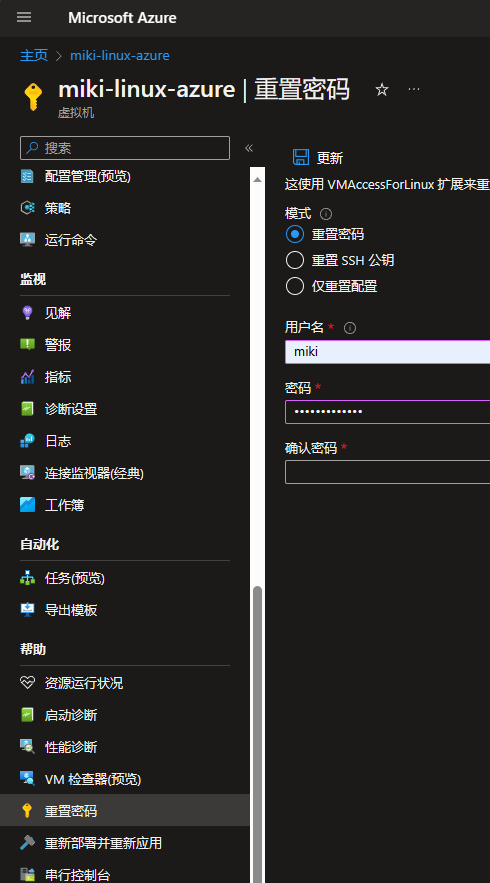


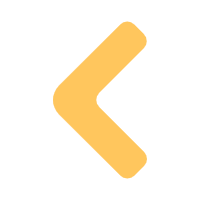
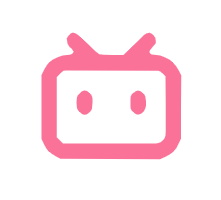
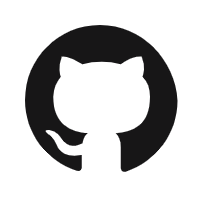


Comments NOTHING